Com portas sendo fechadas em todo o mundo, as portas virtuais estão se abrindo. Empresas, famílias e igrejas estão migrando para plataformas digitais para reuniões e comunicação cara a cara. Os sites sociais estão aumentando em popularidade, incluindo o Zoom.
O Zoom é um sistema de reuniões complicado que continua avançando, ano após ano. Embora as complexidades sejam úteis para grandes corporações e usuários ávidos, o usuário médio só precisa conhecer o básico.
Aqui está o que você precisa saber para aproveitar essas ferramentas para se manter conectado com os membros da igreja e ministrar a outras pessoas que estão online.
Noções básicas de zoom
Criando uma conta
Mantenha-se conectado à sua comunidade através de reuniões virtuais. Siga estas dicas e etapas para iniciantes para configurar seu perfil do Zoom.
Etapa 1: vá para zoom.us no seu navegador.
Etapa 2: clique em "Sing up, it’s free" no canto superior direito.
Etapa 3: insira suas informações de aniversário.
Etapa 4: crie um login, com um email pessoal/comercial ou através do Google ou Facebook.
Certifique-se de baixar o aplicativo Zoom no seu computador ou telefone para facilitar o acesso às reuniões.
Decidir qual plano de Zoom é ideal para você
Etapa 1: acesse zoom.us/pricing no seu navegador.
Etapa 2: compare os planos (grátis, US$14,99/mês ou US$19,99/mês).
Etapa 3: Escolha um plano e vá para reunião.
Com o dinheiro que sua igreja está economizando em despesas com serviços públicos, essa plataforma vale o investimento para o crescimento de sua igreja.
Agendando uma reunião
Etapa 1: no seu perfil, selecione "Schedule a meeting".
Etapa 2: preencha as informações de data/hora.
Etapa 3: para impedir o Zoombombing , selecione "Generate Automatically" em "Meeting ID" e crie uma senha para a reunião. (Reuniões recorrentes usam o mesmo ID e senha.)
Etapa 4: salve a reunião e envie convites.
Para impedir ainda mais que usuários indesejados acessem a reunião, faça com que os usuários se registrem por meio de seus e-mails. Isso também ajuda a coletar o endereço de email para futuros convites para reuniões.
Compartilhando uma reunião ao vivo (somente versão paga)
Etapa 1: inicie uma reunião.
Etapa 2: selecione "More" na parte inferior da tela.
Etapa 3: escolha compartilhar ao vivo no Facebook ou YouTube.
Os espectadores podem assistir à reunião, mas não podem participar como os da reunião.
Gravando e compartilhando reuniões
Etapa 1: inicie uma reunião.
Etapa 2: na parte inferior da tela, selecione "Gravar".
Etapa 3: quando a reunião terminar, selecione "Stop recording" e a gravação estará disponível quando a reunião terminar.
Etapa 4: compartilhe o arquivo em seu site, Facebook ou YouTube.
Compartilhamento de tela
Etapa 1: inicie uma reunião.
Etapa 2: selecione o botão verde "Share screen" na parte inferior da página.
Etapa 3: selecione a seta para cima à direita em "Advanced sharing options", onde você pode restringir ou permitir que os participantes compartilhem sua tela.
Anotando sua tela
Etapa 1: compartilhe sua tela.
Etapa 2: selecione "Annotate".
Etapa 3: Escolha a opção de anotação no menu flutuante.
Usando segurança extra
Crie uma sala de espera virtual
Após o envio do convite para a reunião, os participantes entrarão em uma "Sala de espera virtual", na qual os hosts podem admitir ou remover participantes pendentes.
Etapa 1: inicie uma reunião.
Etapa 2: selecione "Manage Participants".
Etapa 3: passe o mouse sobre os participantes e selecione "Admit" ou "Remove".
Bloquear uma reunião
Para impedir que pessoas não convidadas participem de uma reunião fechada, os hosts podem bloquear uma reunião após a participação de todos os membros convidados.
Etapa 1: inicie uma reunião.
Etapa 2: permita a admissão de todos os membros convidados.
Etapa 3: selecione "Security" na parte inferior da tela e marque "Lock meeting".
Dicas gerais de zoom
- Alterne entre "Speaker View" e "Gallery View" no canto superior direito da tela para ver apenas o palestrante ou todos os participantes.
- Anfitriões adicionais estão disponíveis na versão paga e podem ser adicionados ao agendar a reunião.
- Em uma grande reunião, designe alguém para monitorar o bate-papo e as perguntas.
- Use o Restream para transmitir sua reunião para até 30 plataformas diferentes ao mesmo tempo.
- O zoom controla automaticamente a largura de banda com a qual o seu dispositivo (telefone ou computador) pode lidar.
- Nem todos os recursos estão disponíveis em todos os computadores ou telefones.
Dicas de zoom para pastores
- Compartilhe PowerPoints, vídeos e demonstrações para manter os membros envolvidos.
- Para o serviço de música, atribua um líder e silencie outros participantes para evitar problemas de atraso na Internet.
- Inclua chamadas à ação (CTAs) para o que você deseja que visitantes ou membros façam após o serviço.
- Convide os participantes para estudos bíblicos virtuais.
Dicas de zoom para professores
- Solicite recursos gratuitos e atualizados, como horários de reuniões mais longos.
- Use o compartilhamento de tela para ensinar/mostrar exemplos de lições.
- Anote sua tela para orientar os alunos.
Se você quiser ouvir tudo isso explicado em mais detalhes, assista ao nosso webinar aqui (em inglês).
Para mais informações sobre os recursos do Zoom, visite a página Configurações no seu perfil.
Escrito por Hannah Wambolt, em centerforonlineevangelism. Traduzido por Isaías Cardoso
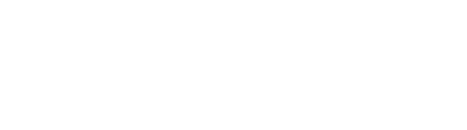


Postar um comentário